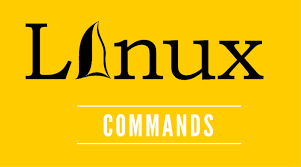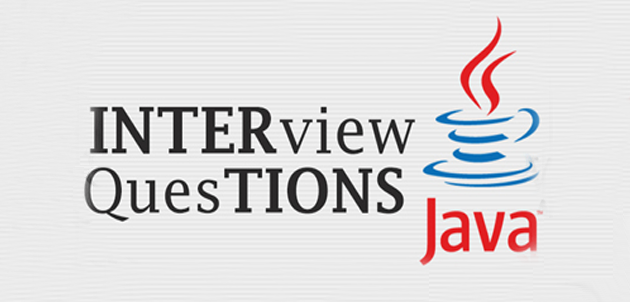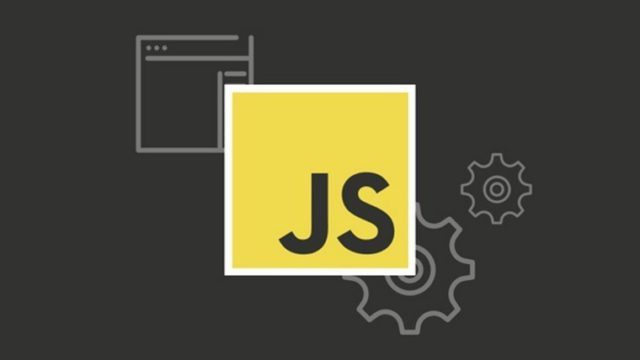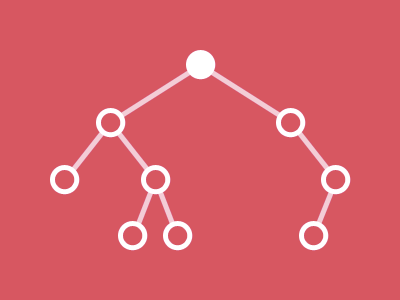Командная строка (она же shell) может показаться достаточно сложным инструментом, т.к. являет собой полную противополжность графическому интерфейсу. Однако, при правильно использованни, командная строка может значительно повысить продуктивность вашей работы. Так что никогда не помешает выучить несколько трюков с командной строкой для повышения вашей производительности.
Несмотря на то, что существует огромное количество команд, которые вы можете использовать в консоли (на самом деле их более 280), мы собираемся показать вам некоторые действительно полезные из них.
Список всех установленных драйверов
Если вы хотите увидеть все драйверы, установленные на вашем компьютере, то вы можете легко сделать это прямо из командной строки. Просто откройте окно командной строки и введите driverquery. Когда вы ударите Enter, вы увидите большой список всех установленных драйверов, вместе с такой информацией, как, имя драйвера, имя исполняемого модуля, тип драйвера и т.д.
Выполнить несколько команд последовательно
Если вы не хотите ждать пока очередная команда закончит работы, прежде чем вы могли бы запустить следующую, существует способ ввести несколько команд, так , чтобы они были выполнены одна за другой. Все, что вам нужно сделать, это добавить «&&» между командами, чтобы разделить их следующим образом command1 && command2 && command3. Теперь, когда команда command1 будет выполнена, запустится command2, а когда отработает она — запуститься command3.
Получить справку по любой команде
Если вы не можете понять, что делает конкретная команда, или каковы варианты ее использования, вам не придется искать эту информацию в Интернете. Командная строка предоставляет полную информацию о том, что делает каждая команда, и может даже привести примеры использования команды (если это возможно). Просто наберите /? после интересующей вас команды, например assoc /?.
Узнать IP-адрес веб-сайта
Если вы хотите узнать IP-адрес любого веб-сайта, вы можете легко сдлеать это прямо из командной строки. Для этой цели наберите nslookup <название сайта>, например, nslookup coderjob.ru, и вы увидите его IP-адрес.
Просмотр ранее введенных команд
Если во вермя сеанса работы в консоли вам нужно ввести команду еще, вам не придется вводить ее снова. Все, что вам нужно сделать, это клавиши использовать клавиши курсора со стрелками вверх и вниз, чтобы циклически переключаться между всеми уже выполненными командами. Вы также можете нажать фнкциональную клавишу F8, чтобы сделать то же самое. Ниже приведен список действий для остальных функциональных клавиш при работе в коммандной строке:
- F1 — Он вставляет команду, которая была последней выполненной с помощью командной строки, по одному символу команды за одно нажатие.
- F2 – Вставляет часть команды, которая была выполнена последней в командной строке, однако, попросит вас ввести символ до которого вы хотите вставить команду. Например, если последняя команда была ipconfig /displaydns и вы нажали d после нажатия клавиши F2, в командную строку будет вставлено ipconfig / т.е. будут вставленны все символы перед d.
- F3 — Вставляет последнюю выполненную команду (целиком).
- F4 — Отображает диалоговое окно, которое предлагает пользователю ввести символ, до которого надо удалить текст текущей команды.
- F5 — Вставляет последнюю выполненную команду. При повторном нажатии, показывает все команды, в порядке обратном порядку исполнения команд. После того, как была показана самая старая команда, т.е. команда, которая была выполнена первой в текущей сессии, нажтие клавиши F5 не делает ничего.
- F6 – Вставляет в командную строку управляющую последовательность ^Z.
- F7 — Отображает список ранее используемых команд в виде диалога.
- F8 — Вставляет в командную строку недавно выполненные команды. Обратите внимание, что в отличие от F5 в том, что происходит бесконечное циклическое переключение между ранее исполненными командами.
- F9 — Как уже упоминалось выше, командная строка хранит список всех выполненных команд. Этот список пронумерован от 0 до 9. При нажатии клавиши F9, появляется диалог с приглашением ввести номер команды, которую вы хотите использовать повторно.
Кроме того, если вы хотите прекратить выполнение команды до того, как она сама завершит работу, вы может использовать комбинацию клавиш Ctrl + C.
Запустить командную строку от имени администратора без использования мыши
Существует несколько команд, которые требуют для работы привилегий администратора. Для выполнения этих команд, вам нужно запустить командную строку от имени администратора. Делать это с помощью мыши не очень удобно. Мы расскажем вам, как запустить командную строку с правами администратора без использования мыши. Есть два способа сделать это:
- Введите cmd в поле поиска меню ‘Пуск’ и нажмите одновременно Ctrl + Shift + Enter.
- Создайте ярлык для cmd.exe. Щелкните правой кнопкой мыши файл ярлыка и нажмите кнопку Свойства. На вкладке Ярлык нажмите на кнопку ‘Дополнительно’. Появится новое диалоговое окно. Выставте флажок Запуск от имени администратора и нажмите кнопку ОК. Затем нажмите кнопку OK, чтобы закрыть окно Свойства ярлыка. Теперь, когда вы захотите, открыть окно командной строки с правами администратора, вам надо будет только дважды щелкнуть созданный ярлык.
Автодополнение команд клавишей Tab
Автодополнение команд клавишей Tab это еще одна возможность окна командной строки, которая поможет сохранить вам много времени, особенно если ваша команда содержит имя файла или папки и вы в нем не совсем уверены.
Чтобы использовать автодополнение в командной строке, просто введите команду, а затем часть пути к файлу, которую вы знаете. Затем, нажмайте клавишу Tab до тех пор, пока нужное вам значение не будет вставленно в командную строку.
Например, вы хотите изменить каталоги в какую-нибудь папку в папке Windows, но вы не уверены, как она называется. Введите команду cd C:\Windows\, а затем нажимайте клавишу Tab до тех пор, пока не увидите папку, которую вы ищете.
Узнать IP-адрес и имя своего компьютера в локальной сети
С помощью одной команды командной строки вы можете легко получить основную информацию о вашем подключении к сети, например такую как IP-адрес, маска подсети и адрес шлюз по умолчанию. Для этого введите в командной строке ipconfig /all и нажмите клавишу Enter. Чтобы узнать сетевое имя своего компьютера введите команду hostname
Кроме того, если IP-адрес вашему компьютеру назначается динамически (т.е. в вашей сети исползуется DHCP) вы может принудительно обновить ваш IP-адрес выполнив следюущую команду:
ipconfig /release & ipconfig /renew
Получить информацию о сетевых дисках и папках
Введите net use в командной строке, и вы увидите вам все сетевые диски, к которым вы подключены. Чтобы узнать, какие папки на вашем компьюетер являются доступными из сети, введит команду net share.
Узнать модель и серийный номер вашего компьютера
Введите wmic computersystem get model, чтобы выяснить модели компьютера, на котором вы работаете. Кроме того, вы можете выяснить серийный номер вашего компьютера введя следующую команду:wmic bios get serialnumber.
Открыть проводник Windows из командной строки
Чтобы открыть проводник Windows находясь в командной строке, введите команду start . и нажмите Enter.
Выключение и перезагрузка компьютера из командной строки
Для выключения кмопьютера из командной строки вам необходимо выполнить следующую команду:
shutdown /s /t 60 и система будет выключена через одну минуту (за это отвечает ключ /t с количеством секунд задержки — 60).
Для выключения удаленного компьютера, работающего на Windows, вам надо выполнять команду следующего вида: shutdown /s /t 60 /f /L /m \\192.168.1.55
Чтобы перезагрузить системы вам надо выполнить команду shutdown -r -t 0.
Запустить любой из аплетов Панели Управления
| Имя аплета Панели управления | Команда |
| Центр специальных возможностей | access.cpl |
| Добавление нового устройства | hdwwiz.cpl |
| Программы и компоненты | appwiz.cpl |
| Администрирование | control admintools |
| Центр обновления Windows | wuaucpl.cpl |
| Диспетчер сертификатов | certmgr.msc |
| Управление компьютером | compmgmt.msc |
| Панель управления | control |
| Дата и время | timedate.cpl |
| Диспетчер устройств | devmgmt.msc |
| Дефрагментация дисков | dfrg.msc |
| Управление дисками | diskmgmt.msc |
| Персонализация рабочего стола | control desktop |
| Разрешение экрана | desk.cpl |
| Просмотр событий | eventvwr.msc |
| Свойства папки | control folders |
| Шрифты | control fonts |
| Редактор локальной групповой политики | gpedit.msc |
| Клавиатура | control keyboard |
| Локальная политика безопасности | secpol.msc |
| Локальные пользователи и группы | lusrmgr.msc |
| Мышь | control mouse |
| Сетевые соединения | ncpa.cpl |
| Монитор ресурсов | perfmon.msc |
| Электропитание | powercfg.cpl |
| Устройства и принтеры | control printers |
| Язык и региональные стандарты | intl.cpl |
| Планировщик заданий | control schedtasks |
| Центр поддержки | wscui.cpl |
| Службы | services.msc |
| Общие папки | fsmgmt.msc |
| Звук | mmsys.cpl |
| Свойства системы | sysdm.cpl |