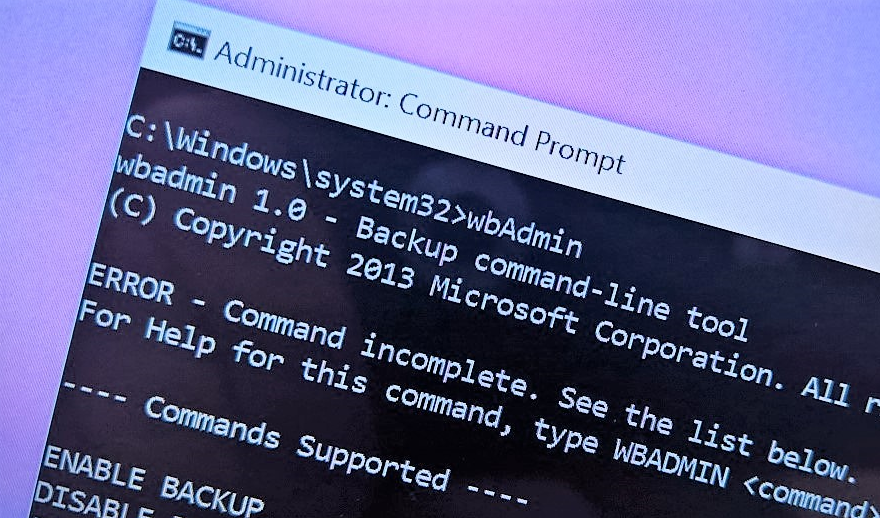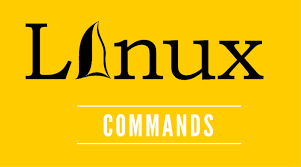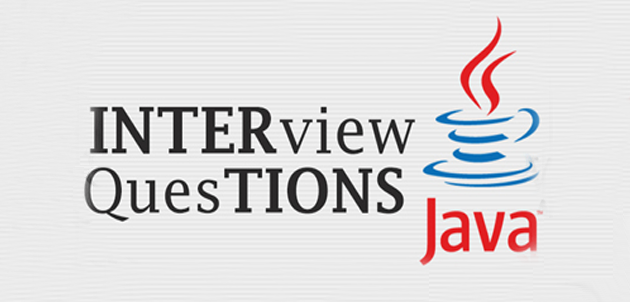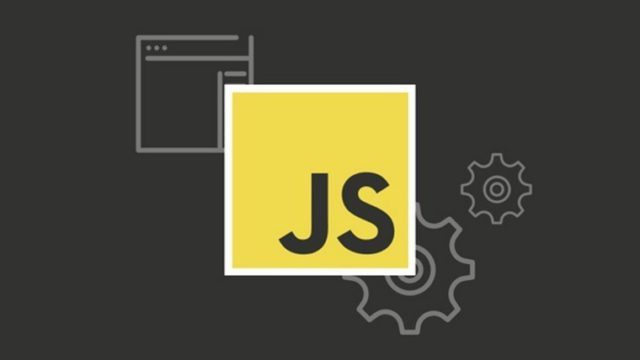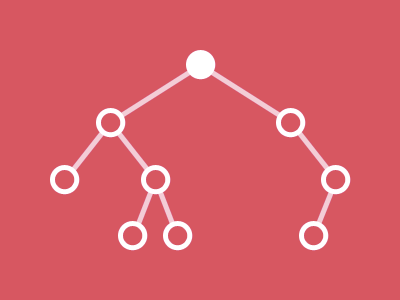Мы собрали для вас несколько советов, которые позволят настроить некотороые параметры Mac OS X, обычно недоступные при в окне «Системные Настройки».
Настраиваем Finder
Хотите увидеть скрытые файлы, или скопировать текст из «Быстрого просмотра»? Есть довольно много команд, которые позволяют изменять внешний вид и поведение Finder.
Показывать скрытые файлы и папки

Хотите увидеть все скрытые файлы и папки, которые существуют в OS? Или вы просто не можете найти файл, который сами спрятали? Просто используйте эту команду в терминале:
defaults write com.apple.finder AppleShowAllFiles -bool TRUE killall Finder
Чтобы скрытые файлы снова стали невидимыми, просто поменяйте TRUE на FALSE.
Посмотреть содержимое любого файла
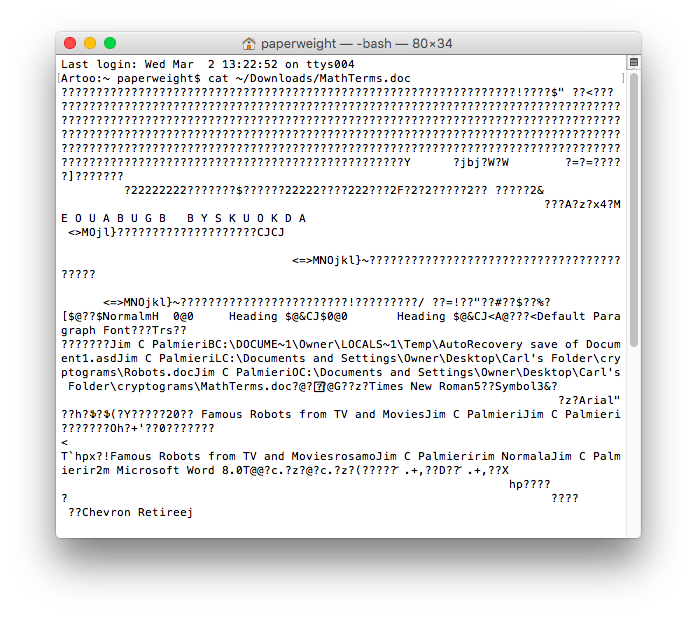
Если один из ваших файлов оказался поврежден или вы просто хотите посмотреть, что фйал содержит на самом деле, вы можете открыть его прямо в терминале. Просто используйте следующую команду:
cat ~/enter/file/path
Обратите внимание! Если вы попытаетесь открыть фотографию или почти любой не-текстовый файл, вы, вероятно, просто увидите бессмысленный набор символов вместо текста.
Копирование содержимого папки
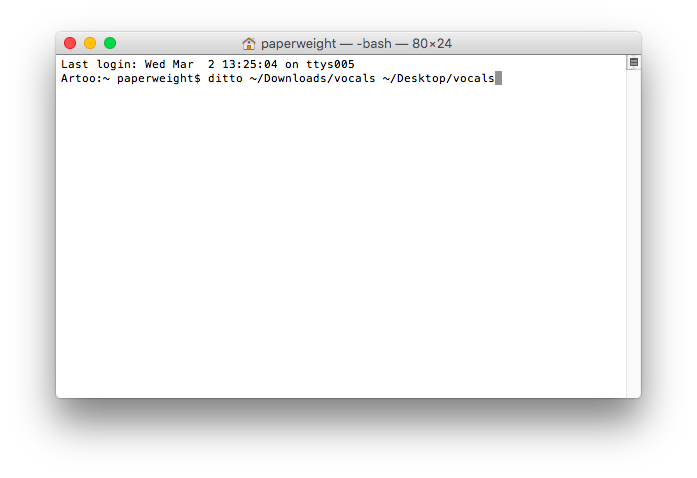
Конечно, вы можете скопировать папку нажав клавишу Option и просто перетащив любую папку в новое место, но если вы хотите, упростить этот процесс и автоматически копировать все содержимое одной папки в другую, попробуйте выполнить эту команду в терминале:
ditto -V ~/original/folder/ ~/new/folder/
Загрузка файлов без помощи браузера
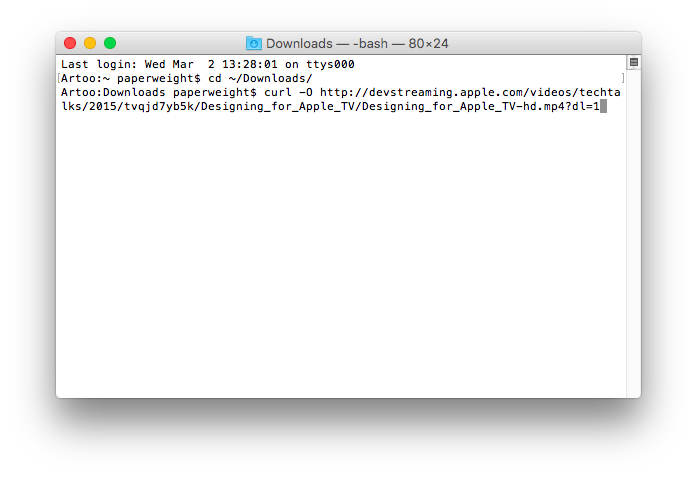
У вас есть ссылка на файл в сети, но вы не хотите запускать Safari, Firefox, или Chrome чтобы его скачать? Вы можете сделать это в терминале с помощью следующих команд:
cd ~/Downloads/ curl -O http://www.имя_файла.ru/url.mp3
Первая команда делает текущей папку Downloads; вторая загружает указанный файл из Интернета в эту папку.
Настраиваем создание скриншотов
Хотите изменить параметры создаваемых на Mac OS X скриншотjd, но не знаете как это сделать? Вот несколько команд, которые помогут вам сделать это.
Меняем формат файлов скриншотов
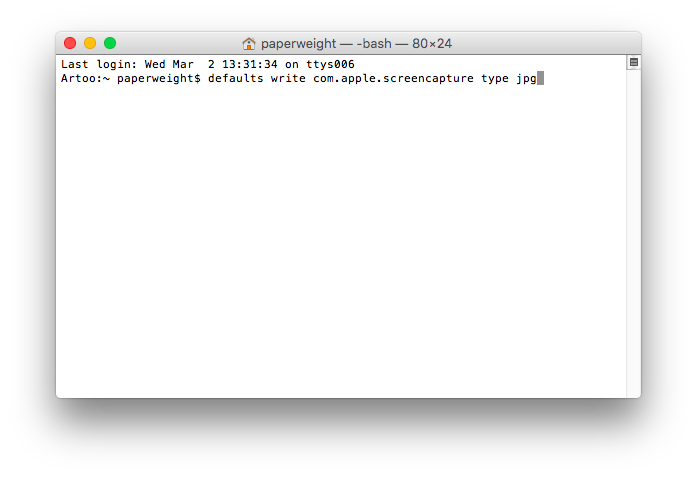
Вот команда терминала, которая позволяет вам изменить формат файлов для ваших скриншотов. По умолчанию они сохраняются в виде PNG файлов, но вы также можете сохранить их в виде PDF-файлов, JPG и многих других.
defaults write com.apple.screencapture type jpg
Отключаем тени на скриншотах
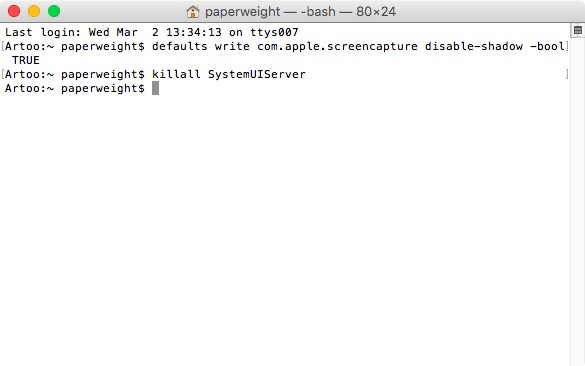
Вот еще один хороший совет, который поможет, если вам приходится делать много скриншотов. Эта команда отключает тень от окон на ваших скриншотах, оставляя только отображение окна, по которому вы щелкнули:
$ defaults write com.apple.screencapture disable-shadow -bool TRUE killall SystemUIServer
Задать для файлов скриншотов новое имя по умолчанию
Вам не нравится имя файла, которое Apple использует для сохранения скриншотов? Традиционно, это «Screen Shot — [дата] — [время]», но вы можете изменить «Screen Shot» на любое слово, какое захотите.
defaults write com.apple.screencapture name "Новое имя" killall SystemUIServer
А если хотите вернуть всё как было, просто выполните вот эту команду:
defaults write com.apple.screencapture name "" killall SystemUIServe
Изменить папку, в которую сохраняются скриншоты
Ваши скриншоты, по умолчанию, сохраняются на рабочем столе. Но, если вы предпочли бы сохранить их в другом месте, вы можете это сделать с помощью команды:
defaults write com.apple.screencapture location ~/новая/папка killall SystemUIServer
Вы также можете перетащить нужную вам папку в окно терминала после ввода слова location, если вы не хотите, вручную печатать путь к нужной папке.
Настройка системы
Если вас интересует, как можно выполнить «тонкую» настройки поведения Mac OS, изучите команды терминала, описанные далее в этой статье.
Создать новое сообщение, выводимое при входе в систему
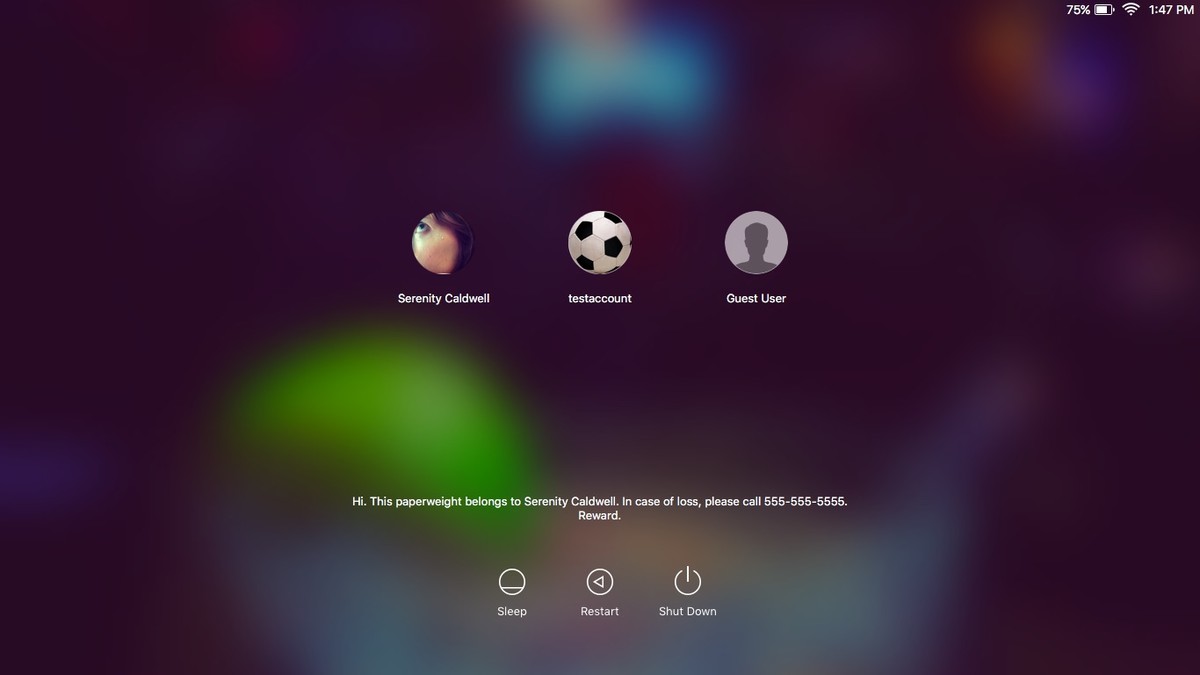
Если вы хотите, добавить сообщение с контактной информацией, которе поможет нашедшему ваш Mac быстрее вернуть его, вы можете добавить персонализированное сообщения на ваш экран входа в систему с помщью следующей команды:
sudo defaults write /Library/Preferences/com.apple.loginwindow LoginwindowText "In case of loss, call 555-555-5555."
Запретить вашему Mac засыпать
Если вам нужно, чтобы ваш Mac не уходил в спящий режим — скажем, вы работаете над серьёзной задачей, или вы записываете скринкаст — то этого можно достичь следующей командой:
caffeinate
После ввода этой команды ваш Mac не уснет, пока вы не нажмете Control-C.
Кроме того, вы можете заставить бодорствовать ваш Mac строго ограниченное время, например полтора часа:
caffeinate -u -t 5400
Включить автоматическую перезагрузку Mac’а после системного сбоя
У всех из нас, хотя бы раз в жизни, случался системный сбой, после которго Mac требовал перезагрузку. Если вы хотите, чтобы ваш Mac перезагружался в этом случае автоматически, вы можете ввести следующую команду, которая будет перезагружать OS X, как только система зависнет.
sudo systemsetup -setrestartfreeze on
Настраиваем док
Хотите, чтобы ваш док выглядеть по-другому? Мы научим вас нескольким трюкам.
Добавляем разделители в док
Вы можете упорядочить иконки в доке, разделив их на группы, при помощи разделителей. Для этого выполните вот такую команду:
defaults write com.apple.dock persistent-apps -array-add '{"tile-type"="spacer-tile";}'
killall Dock
Выполните эту команду столько раз, сколько разделителей вы хотите добавить. Чтобы убрать разделитель, просто перетащите его к правому краю экрана, пока он не пропадёт.
Отключить отображение некативных приложений в доке
Следующая команда убирает все неактивные в данный момент приложения из вашего дока:
defaults write com.apple.dock static-only -bool TRUE killall Dock
Источник: www.imore.com